



























































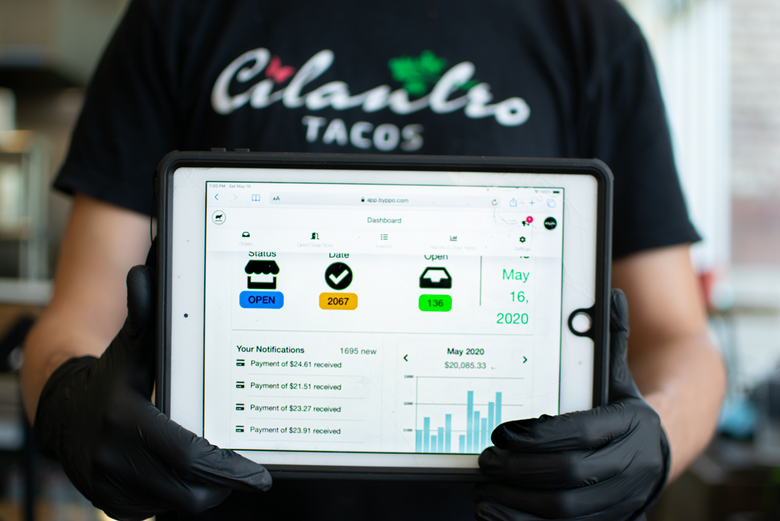
Vendor Welcome Kit









































































What you'll need to get all set-up:
We're here to help you get started.
Our goal is to make sure you have the best experience with us.
Welcome, New Vendor!
A Laptop or Tablet to finish your Account Setup
Your Bank Details ONLY to Setup Billing
Enter in your Store Hours
FINISHED! Please set a Tablet at your Restaurant to Fulfill New Orders
Review your menu items (if already complete)
Set your order prep-time


























































































- Set Up Billing with Stripe
Your Byppo account setup is almost complete. You will need to set up your billing with Stripe to receive payouts from your customer orders. We use a third-party payment processing company called Stripe to process payments for your orders.
Specifically, Stripe’s pricing can be found here https://stripe.com/pricing.
Billing Setup Steps:
- Login into your account in the Byppo Vendor portal (app.byppo.com/vendor)
- Click "Settings" on the top menu bar
- Click "Store Settings" button on the list of options.
- Click "Store Setup" button on the top.
- Scroll to the bottom of the page and you will see a button "Continue to Stripe Account Setup." Click that button to proceed to Stripe billing setup.
- Follow the steps on Stripe to finish your billing setup. When completed, it will redirect you back to Byppo Dashboard.
NOTICE:
WE NO LONGER ACCEPT DEBIT CARDS FOR YOUR STRIPE PAYOUT. You will not be able to open your store for orders until you have completed this step.
































































2. Setting Your Store Hours
To receive orders properly, please set the correct times that your store is open.
- Click "Open/Close Store" on the Top Menubar. A verification code will be sent to you to allow changes
- Scroll down to "Store Hours" and fill in your weekly store hours.
- You must click "Save" at the bottom of the screen to save your settings.


























3. Adding and Reviewing Your Inventory Menu
If our team entered your menu for you, please be sure to review your menu:
- Click "Inventory" on the top menu bar
- Review all your products on the page.
- Click "Edit" to edit any product item.
If you are entering your menu yourself, below are tutorial videos for your reference: here
Please carefully make sure all items listed on your Vendor Store are accurate and that you continuously review and update them as needed. To view how your menu appears on BYPPO, visit APP.BYPPO.COM or the BYPPO - Order Food App on the Apple Store or Google Play Store.


























































































4. Setting Order Prep Time
This is the standard time that will appear for your customers to know how long an order is going to take to prepare.
- Click "Settings" on the top menu bar
- Click "Store Settings" on the list of options.
- Set your time under "Order Setup Time" and save.

Visit our website
www.byppo.com
Questions?
Let us know if you have any questions via vendor@byppo.com
FAQs
Visit byppo.com/support














































